いつもSohos-Styleをご愛顧頂きありがとうございます。
インターネットでのやり取りでよく使うものといったら、メールソフトですね。
皆さんは署名なども使ってメールのやり取りをしていると思います。
今回はメールソフト「Outlook」での、「署名」のウラ技をご紹介いたします。
※注意点として、文章内の右クリック(コピー・ペースト等)が使えなくなります。
ショートカットキーを憶えた後の、PCに慣れた方にお勧めです。
また、今回ご紹介するものはOutlook2013版となります。
まず署名といえば、通常は下図のようにただ自分の情報を書く所かと思います。

それを下図のようにテンプレートの内容が、あらかじめ書かれていると、便利ですよね!

この文章を、新しいメールのたびに出すことが出来る方法を、お伝えします。
1.Outlookのファイルを選択
 画面右上にある、「ファイル」ボタン押して下さい。
画面右上にある、「ファイル」ボタン押して下さい。
2.オプションを選択
 左の青色の中から、「オプション」ボタンを押して下さい。
左の青色の中から、「オプション」ボタンを押して下さい。
3.メールを選択し、の署名(N)をクリック
 順番に、右側の「メール」ボタンを押して表示されるものから、
順番に、右側の「メール」ボタンを押して表示されるものから、
①「メッセージの署名を作成または変更します」の右にある
②「署名(N)…」のボタンをクリックします。
4.下記手順に沿い、署名内容を変更、登録
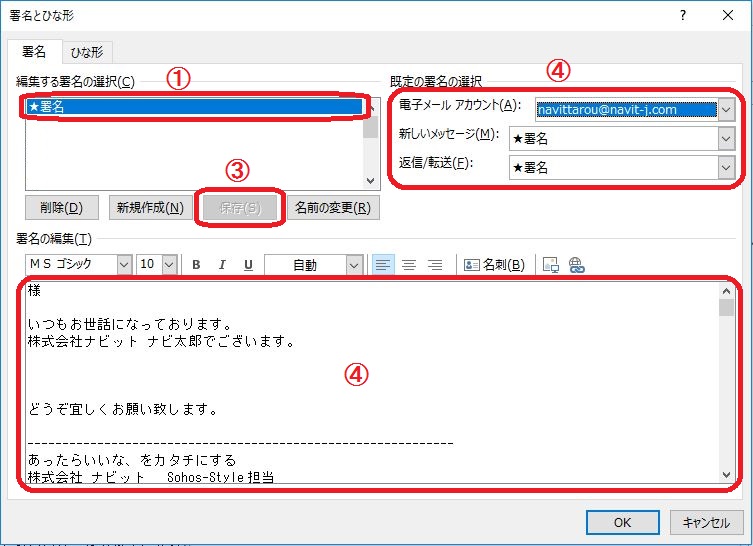
①変更する署名を選択して下さい(無ければ新規作成して下さい)。
②署名の編集の枠内で、入れたいテンプレート文を追加、修正して下さい。
(図のように、通常署名の上にひな形の文章を入力すると良いです。)
③署名内容を保存
④署名を使用するメールアドレスを「電子メールアカウント(A)」から選んで、
「新しいメッセージ(M)」に、①で作成・変更した署名の名前を選んで下さい。
返信にも使いたい場合は、「返信/転送(F)」も同様に変更して下さい。
最後にOKを押して設定画面を閉じます。
5.テスト確認。問題無く署名と定型文が表示されれば完了
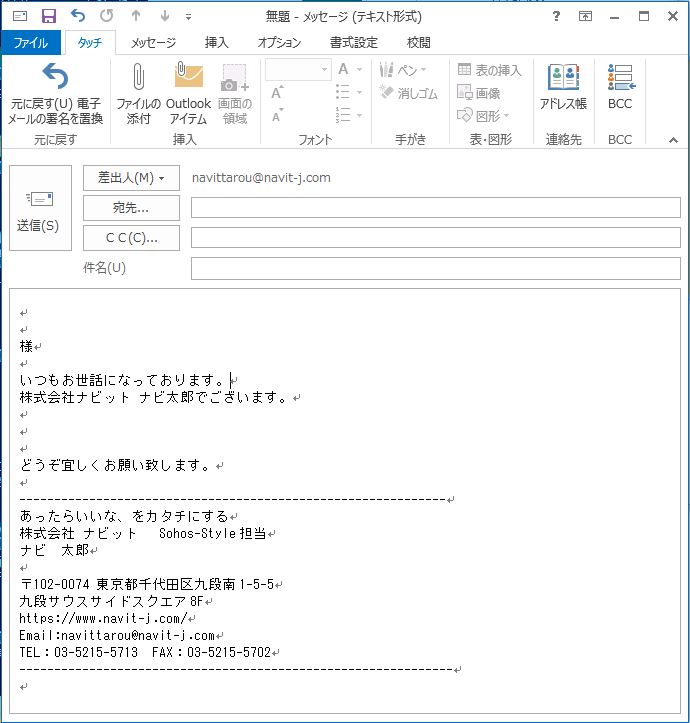 「新しい電子メール」ボタンかCtrl+Nで新規メールを表示して下さい。
「新しい電子メール」ボタンかCtrl+Nで新規メールを表示して下さい。
こちらに署名とテンプレート文が入っていれば、成功です♪
いかがでしょうか?署名に定型文を入れる事ができましたか?
このように署名を活用することで、メール送信での打ち間違いや
書き忘れを減らして、時間も短くすることが出来ます。
ぜひ、様々に署名をアレンジして、活用してみましょう!


![【報酬 10,000ポイント!】指定する施設に訪問するお仕事[J006117]](https://www.sohos-style.jp/blog/wp-content/uploads/2018/02/blog_thumb01-200x198-150x150.gif)























