いつもSohos-Styleをご愛顧いただき、ありがとうございます。
皆さんExcelを使用しますか?
恐らく当サービスにご登録頂いている方は、お仕事をされる際にExcelを使用するのではないでしょうか?

今回は、Excelで役に立つ足し算やかけ算についてです!
キーボードで「+」や「*」と打つのももちろんよいのですが、
今回は下記の表を用いて、関数を使用しての計算方法をご紹介します!
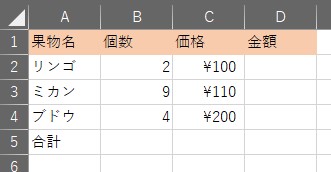
■ 足し算「SUM関数」
合計を求めたい場合は、「SUM関数」を使用します!
①果物の合計個数を求めたい場合についてです!
まず合計を表示させたい箇所に、半角で「=」を入力します。その後に、SUM(小文字でも可)と入力します。
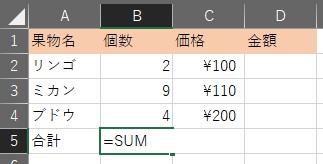
②合計を求める為に必要な数値が記載されている範囲を選択します。
今回の場合は、B2~B4になります。
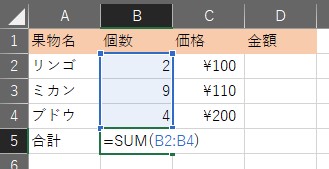
③「Enterキー」を押すと、合計結果が表示されます!
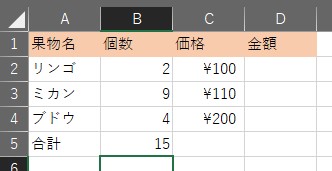
④次に合計金額ついてです!
①と同じように、合計金額を表示させたい箇所に、半角で「=」を入力します。その後に、SUM(小文字でも可)を入力します。
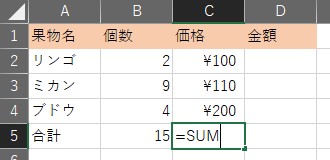
⑤②と同じように必要な数値が記載されている範囲を選択します。
今回の場合は、C2~C4になります。
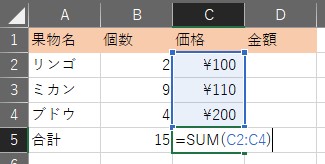
⑥「Enterキー」を押すと、合計金額が表示されます!
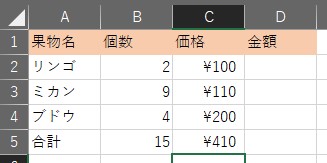
■ かけ算「PRODUCT関数」
かけ算を使用したい場合は、「PRODUCT関数」を使用します!
①果物の金額を求めたい場合についてです!
まず金額を表示させたい箇所に、半角で「=」を入力します。その後に、PRODUCT(小文字でも可)と入力します。

②金額を求める為に必要な数値が記載されている範囲を選択します。
今回の場合は、B2~C2になります。

③「Enterキー」を押すと、合計結果が表示されます!

④次にミカンの金額です。
リンゴと同じように必要な数値が記載されている範囲を選択します。
ミカンの場合は、B3~C3になります。
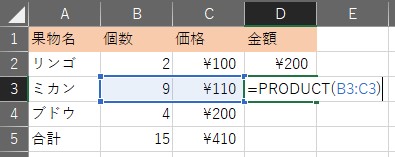
⑤「Enterキー」を押すと、合計結果が表示されます!

⑥最後にブドウの金額です。
リンゴやミカンと同じように必要な数値が記載されている範囲を選択します。
ブドウの場合は、B4~C4になります。
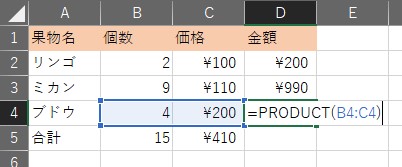
⑦「Enterキー」を押すと、合計結果が表示されます!
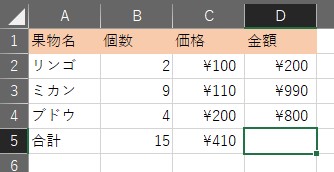
今回は関数を使用しての「足し算」「かけ算」についてご紹介しました!
当サービスでのお仕事はもちろんのこと、Excelを使用して家計簿を付けている方など、
是非使ってみてください!



























